Writing A Blog Post In WordPress For Beginners Is A Step-by-step Guide For Those Who Are New To The WordPress.
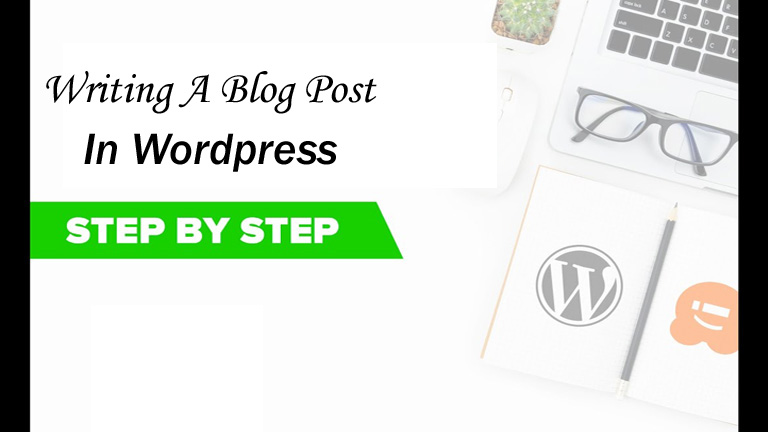
For a variety of reasons, WordPress is one of the most popular blogging platforms. The convenience of use is one of them. It’s simple to obtain some basic hosting, set up a WordPress blog, add a theme and a few plugins, and start writing. In only a few hours, you can have a fully functional blog up and running.
Of course, the level of personalization is a factor. It’s amazing how much you can do with WordPress because it’s such a flexible and varied platform. Did you know that The New Yorker, the PlayStation Blog, BestBuy.com, Fortune, the Facebook Newsroom, and Reuters all use a WordPress-based platform? They have bespoke themes and a slew of plugins, but at its core, it’s still WordPress.
For the purposes of this piece, I’m presuming you already have a WordPress site up and running, and you’re seeking for a writing process that’s specific to WordPress. That’s what I’ve created here: a step-by-step guide on publishing a WordPress blog post.
Step 1: Determine a Topic
The first step in writing any blog article, regardless of platform, is to choose a topic. There’s a lot more to it than you might assume if you’re a new blogger. It’s simple to come up with the initial few, basic tips and themes to get your feet wet in the market, but those won’t earn you much visibility because they’ve already been covered in depth by brands with a lot more clout.
Fortunately, all you actually need is a basic understanding of your business and industry. You can use one of a dozen or so programmes to come up with more precise ideas if you have an idea for the keywords and basic subjects you want to cover. If you want to learn more about how to achieve that, we prepared a full piece on it here. You can begin writing once you’ve decided on a theme. I’m not trying to tell you how to write; it’s a skill you’ll have to learn for yourself. However, I feel that developing at least a basic outline first is usually a good idea.
Step 2: Write an Outline
I wouldn’t have even logged into my blog at this point. I prefer to write outlines locally so that I don’t have to juggle internet tabs or windows. I can use simple programmes like Google Docs or Microsoft Word, or I can keep it simple and just scribble notes in Notepad. Outlining is a skill that you can learn over time. A simple option is to just create a list of subtitles that you would use in the post. Take this post as an example: a simple outline consists of each step being spelled out. It’s just 11 lines long, but that’s more than enough to get me where I need to be in terms of content.
I can reorganise the stages to improve flow, add new ones to clarify a step, delete redundant or minor steps that don’t require explanation outside of a footnote, and so on. It’s absolutely acceptable if you prefer a more extensive outline.
Step 3: Find Sources and References
At this stage, I like to do some Google searches to see if there are any other writings on the same topic that I’m discussing. Some of them will be redundant, and I’ll use them to see whether I’m on track or if there’s anything obvious I’m overlooking. I can observe what they’re doing and try to outperform them in my posts. I can also find posts that are related to what I’m writing. Some people will take a topic I skim over and explain it thoroughly. Others will be data sources for me. Finding useful connections now will save you time when you’re writing later because you won’t have to look for them while you’re working.
In general, it’s preferable to obtain materials from sites you identify as high-quality, which necessitates some knowledge of your business. It will take some time for newcomers to gather their bearings and grasp the lay of the land, but that is normal. There’s nothing wrong with linking to sites that aren’t related to the top of the page.
Step 4: Pick the Visual or Text Editor
You may now log into your WordPress installation and make a new post by clicking the Create New Post button. You’ll be taken to a post composition window with a lot of clutter surrounding it. Except for the large, central composition box, don’t worry about anything. You’ll see a selection in the upper corner between “visual” and “text,” and you’ll want to select one of them. The visual editor works similarly to a word processor. It has everything built in, including formatting options. To bold a section, select it and click bold, etc. Meanwhile, the text editor is more like a notepad or coding directly. If you wish to bold a section, you will need to type in the relevant HTML.
I prefer the visual editor, however it can be a pain to format precisely at times. Use whatever one you like; if you’re a frequent coder, the text editor would be a better fit.
Step 5: Write the Post
Now that you’ve got an outline and a text editor, it’s time to write your post! In the bottom corner, you’ll see a word count to keep track of how many words you’ve written. If you’re aiming for a given length, divide the desired word count by the number of subheadings you want, and you’ll know how many words each section to aim for. Otherwise, you can write as much as the subject requires.
A excellent blog post should be between 1,500 and 3,000 words in length. Some bloggers can get away with considerably longer entries, while others can get away with much shorter ones, but if you’re under 1,000 words, you’re probably getting too short. This is because Google dislikes short material, and because you’re looking for a WordPress lesson, you’re most likely a beginner blogger. This suggests you don’t have enough influence to get away with a shorter article every now and then.
Step 6: Add Media for Images
Up in the corner, there’s a button that says “add media.” This is how you insert images into your blog entries if you’ve ever wondered how to do it. You must upload photos to the media library in WordPress. You can use them in as many posts as you like once they’re in the library, and they’ll always come from the same source, so your web host won’t be overburdened. Now, there’s one thing you should know about images: how to obtain them. No, you can’t just search for whatever you want on Google. You must discover photographs that you have the rights to use, which means you must either create them yourself, purchase the rights to them, or find images that are available under a creative commons licence.
Step 7: Add and Check Formatting
When you’ve finished writing an article, it’s time to go over it again with a fine-toothed comb. This is where I prefer to add formatting, such as the bolds and italics that appear throughout a post, as well as the heading code. It’s also where I double-check that images are properly aligned, captions are in place, and the post is free of mistakes. Of course, some do get through every now and then, so it’s not flawless. Depending on your settings, WordPress saves your article as a draught every so often. However, I propose that you save an official draught and preview it right now. This allows you to ensure that everything is in order and that the post appears to be one that you would like to read on the internet. By the way, make sure you select preview rather than publish. It goes live after you publish it; the preview only shows you what it would look like if it were live.
Step 8: Create a Compelling Title
There’s an art to writing a blog post title, and it’s something you get better at with practise, just like writing. Thankfully, you can fake it until you learn that expertise. All you have to do now is learn about the different types of titles you can make and how to use them to create formulas that will work.
Step 9: Fill Out Meta Data and Category
The title technically belongs in the meta data category, but I’m placing it in its own section for emphasis. Let’s take a look at some of the various types of meta data that surround your post composition box.
- The permalink can be formatted in a few different ways. It should ideally be readable by humans, with hyphens included. If it isn’t, feel free to change it.
- Typically, the category will be a simple checkbox for “uncategorized.” You can, however, establish new categories, which will result in sortable pages for all of the entries in that category. I propose starting with a couple and growing as you see the necessity.
- Tags assist search engines in finding you and allow visitors to browse all of your posts using certain tags if they so desire.
- Depending on your plugins, you may or may not be able to edit the description. If that’s the case, write a one- or two-sentence synopsis of your content that will persuade them to read it. This is what Google’s search results look like.
You should also double-check that you’ve filled out the meta data for the images you’ve included in your post at this point. I’m not talking about the caption; I’m talking about the filename and description you used when you uploaded it. It’s easy to forget about them in the rush to finish your post, so go back and finish it now.
Step 10: Pick a Featured Image
Featured photographs might be difficult to work with. They are what you see as the post thumbnail on various WordPress blog layouts. If you don’t specify one, the post will be without a thumbnail, and your blog layout will appear empty or half-loaded. A featured image, on the other hand, is immediately added to the top of your post. That means it will be replicated if you already have it at the top. Of course, you can remedy this by fiddling with theme files, but it’s far easier to simply adjust your picture positioning to fit the images you want to utilise.
Step 11: Publish or Schedule the Post
Now it’s up to you to decide whether to publish now or later. Even if you could post instantly, I prefer scheduling since it allows you to publish at a more convenient time. Simply alter the publication date in the publish box to something in the future if you want to schedule the post. It will be published and backdated if you alter it to a date in the past. This has a few uses, but it’s not as useful as you might imagine, so I don’t bother with it very often.
Once you’ve finished writing the piece, go over it one last time to make sure you’ve caught all of the typos and formatting issues you can think of. Make sure the post timing is correct for your schedule before hitting the schedule button to publish it. This will preserve the finished output and allow it to be published at a later date. Congratulations! You’ve just published a post on WordPress with as little effort as possible. You may have noticed that some features of WordPress aren’t quite right for your needs. Thankfully, a multitude of plugins allow you to modify every aspect. Simply figure out what you want to happen and search for a plugin; I’m almost certain one exists.
Humbly Request To All Visitors!
If you found above both downloading link expired or broken then please must inform admin by fill this Contact Us! Form

