Simply To Remove A Gmail Account From Your Device

A Gmail account can only be deleted from an Android smartphone by also deleting the Google account that it is linked to. If you wish to remove a specific Google account from your phone or tablet, there are ways to do it. You can stop Gmail from syncing fresh emails. Google Maps, the Google Play Store, and other apps won’t be available if your Google account is deleted. To continue having uninterrupted access to these apps, you’ll need to sign into a second Google account or add a second Google account to your Android smartphone.
As previously noted, you can stop Gmail syncing in its place. By doing this, you’ll prevent Gmail from updating your inbox on your device and keep access to your account for usage elsewhere. You’ll need to have your device on hand if you’ve made the decision to delete your Gmail account, though you can sign out of your account remotely if necessary.
Turning Off Gmail Syncing
It’s crucial to note that depending on the version of Android you have, the methods to access the Settings menu on your device may differ significantly. From Android 9 Pie and later, the procedures listed below should work. Either click on the app in the app drawer or swipe down the notification shade and hit the gear icon to access the “Settings” menu on your device.
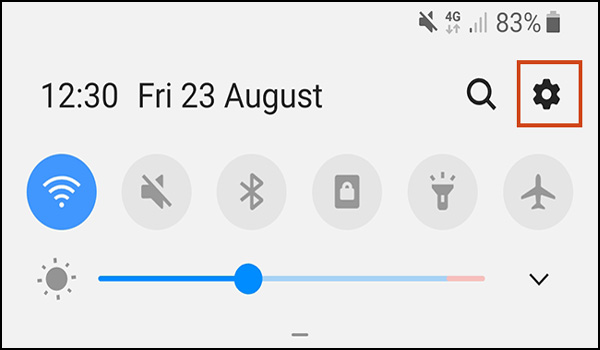
Locate and select “Accounts” or “Accounts and Backup” from the settings menu on your device, as appropriate. To find and manage your various accounts, you may need to hit an additional “Accounts” menu on some devices.
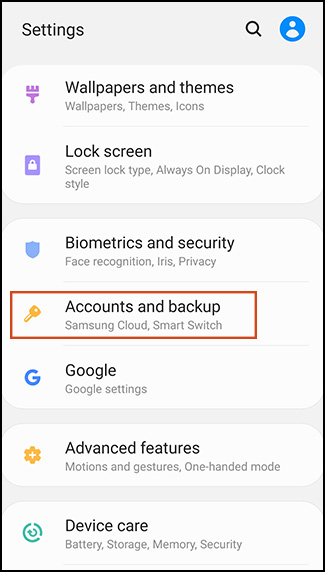
To access your specific account settings, locate your Google account and hit it. Select “Account Sync” or “Sync Account.”
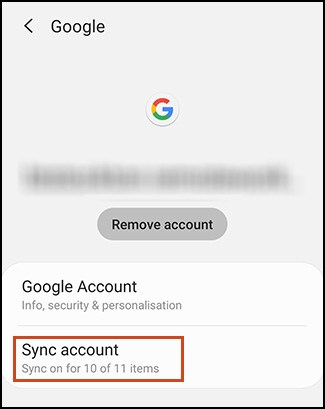
Find the toggle for Gmail synchronisation, and then tap it to disable it.
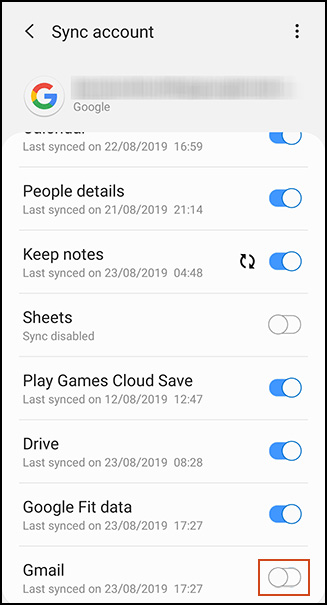
Muting Gmail Notifications
You can also choose to turn off alerts for your Gmail account, keeping it synchronised and logged in but turning off notifications. Open the Gmail app, select “Settings” from the bottom of the side menu by tapping the hamburger menu button in the top-left corner.
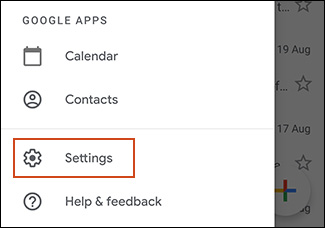
Find and touch on your account, then select “Notifications” from the account settings menu.
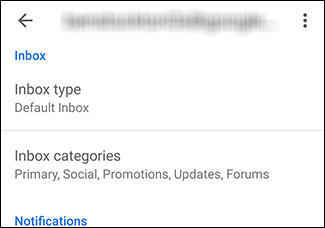
Change the setting for your account’s notification intensity from “All” to “None.” Alternatively, if you just want to enable notifications for your most critical emails, select “High Priority Only.”
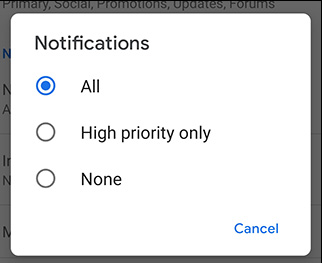
If you select “None,” your Gmail account’s notifications will be muted; nevertheless, you will continue to receive emails silently in case you ever need to check them.
Removing Your Gmail Account
If you’re determined, there are a few easy steps you may follow to delete your Gmail account from your smartphone. If you’re switching to a brand-new Gmail account or giving your smartphone to someone else, you should take this into account. To get started, swipe down the notification shade and select the gear icon to access the “Settings” option on your device.
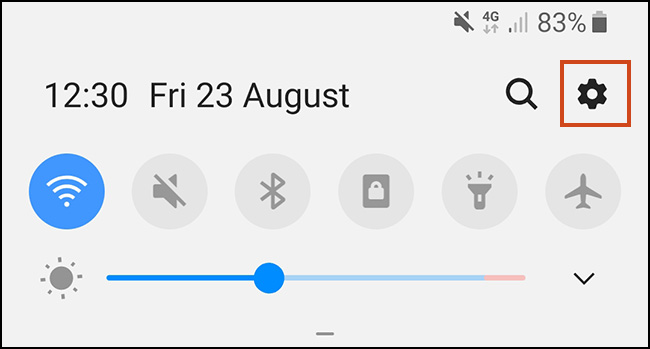
Find and touch “Accounts” under “Settings.” Depending on the device you own, this section may be titled “Accounts and Backup” or something similar.
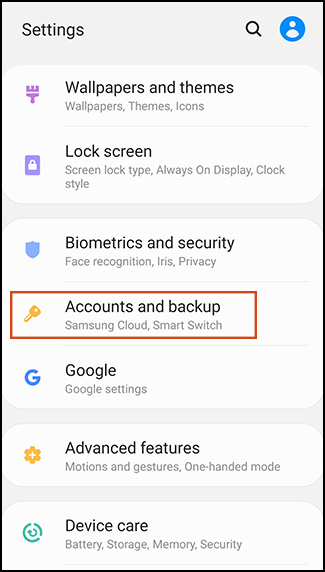
To access your account settings, find your Google account and click it. To start the procedure, tap “Remove Account.”
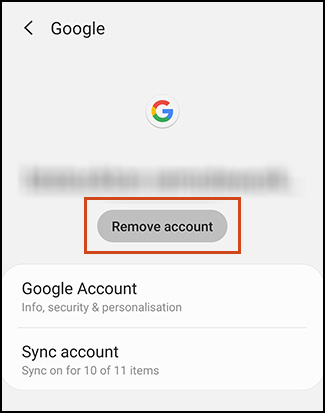
Once more choosing “Remove Account” will prompt you to confirm the deletion.

Your Gmail account will be deleted from your smartphone once you press this. It won’t be available in Gmail or any other Google services anymore.
Remotely Removing Your Gmail Account
You can remotely delete your account from within your Google account settings online if you’ve misplaced or had your Android device stolen. To be able to do this, you will need an additional device, like a computer. Log in to your Google account on a different device via the web. In the menu on the left, select “Security.”
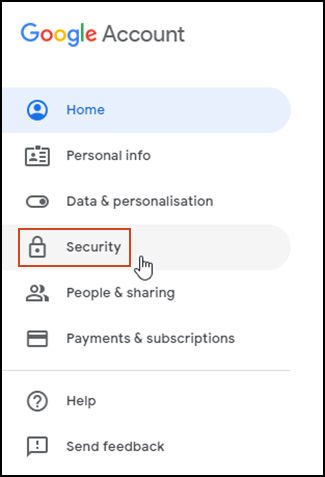
Then, select “Manage Devices” under “Your Devices” by scrolling down.
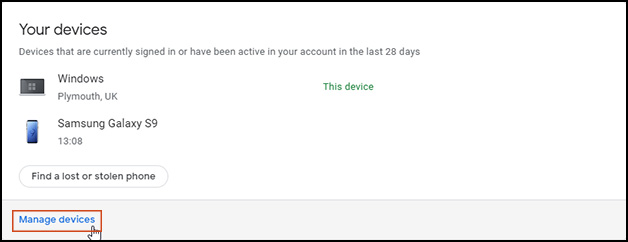
You’ll see a list of the gadgets connected to your Google account. Click the “Remove” button next to “Account Access” after selecting your missing device.
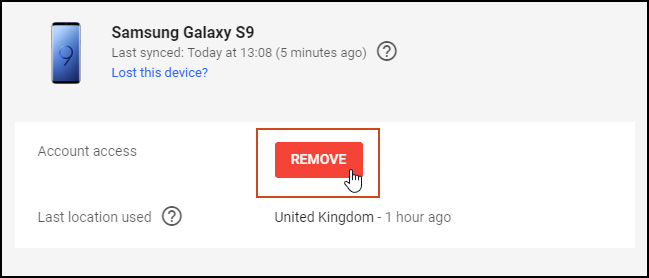
You’ll get a warning and be prompted to confirm that you really do want to delete your account. To confirm, press “Remove”.
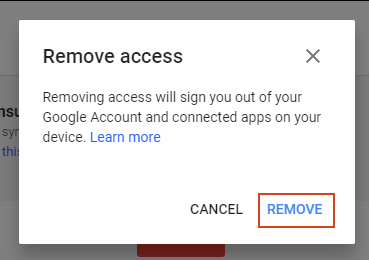
You will then receive confirmation that your device’s account access has been disabled.
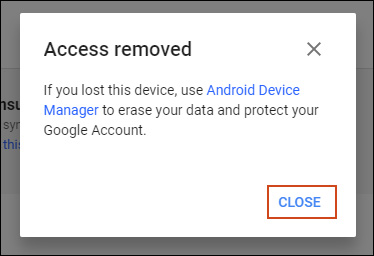
Technically, even though you are logged out of your smartphone, it is not fully gone. You’ll get a notification for account action on your smartphone, and to regain access, you’ll need to enter your password once more. As stated above, navigate to your Android settings, select Settings > Accounts, and then find your Google account to totally delete all traces of it from your smartphone. For complete deletion, select “Remove Account” and then “Confirm.”
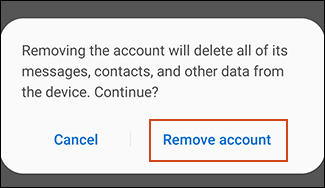
Your Gmail account will be completely erased from your device after doing this. It’s crucial to do this if you’ve misplaced your Android cellphone or if you want to sell it. You can sign in to as many accounts as you’d like; you don’t have to delete your existing Gmail account to create a new one. But if you do need to delete your Gmail account, the entire process shouldn’t take more than a few minutes.
Humbly Request To All Visitors!
If you found above both downloading link expired or broken then please must inform admin by fill this Contact Us! Form

