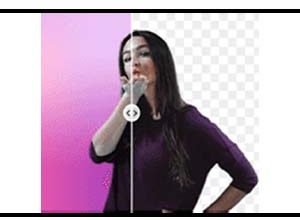Top 20 Most Popular Online Shopping Websites in India For 2021

Are you searching for the best online shopping places to help you simplify your life (and your choices)? So, you’ll have to thank us later! With so many online sources to choose from, we’ve compiled a list of the best websites to assist you in making your decision. We’ll help you find the best shopping portals for your fashion, electronics, decor, and beauty needs. Online portals are performing extremely well due to their easy order and delivery, stable trading, refund policy, and various payment options. So well, in reality, that by the end of 2024, the market share of online websites is projected to reach $100 billion. As a result, major players are opening online stores to provide consumers with more options. There are hundreds of advantages, including the ability to choose from a variety of payment options, cash-on-delivery on expensive products, EMIs, and 30-day swap deals. Customers have every excuse to shop online instead of going to a physical store. As a result, a growing number of websites are springing up to provide consumers with more options. Let’s start with the top ten!
1. Amazon
Amazon India Shopping is the Indian version of Amazon’s official Website. Purchase products, compare prices, read reviews, and place orders from India’s shopping behemoth. Amazon India Shopping’s user interface is optimized for touchscreens. Users can now get every item they need from Amazon’s vast product collection in a matter of seconds. Simply type a fast search for any product you need in your text area, and it will appear as a result (if it is available on Amazon India). If you’re looking for a specific videogame console, a specific blender model, or even hardcover books from decades ago, Amazon would almost certainly have it in stock. In terms of functionality, Amazon India Shopping offers the same options as Amazon.in on a desktop computer, such as book shopping, adding things to your wishlist, and reading other people’s reviews. Additionally, any category’s dropdown menu allows you to easily access it. In conclusion, Amazon India Shopping is a great site that meets Amazon’s high quality expectations. Obtain any film, book, video game, or computer product with greater ease and lower costs than ever before.
2. Flipkart
Flipkart is an e-commerce company headquartered in India that offers millions of goods. With Flipkart Site, you can now add this online shop to your smartphone, allowing you to purchase items from this globally recognized company from the comfort of your own home. Flipkart Site is essentially a mobile-friendly version of Flipkart. You can now search for gadgets, clothes, home goods, and other products by browsing through various categories. You can add various items to your shopping cart from the Flipkart website. Then, when you’re ready to check out, you can pay with your credit card or a safe and secure platform like PayPal. If you want to find the best deals on Flipkart in a mobile-friendly version rather than a desktop version, the Flipkart portal is a great place to start. It will help you find and purchase what you want in no time.
3. BookMyShow
Bookmyshow is a fantastic site that allows you to reserve and buy tickets for a variety of Indian events and activities. Wouldn’t it be nice if planning fun and exciting activities was a little easier? If that’s the case, this site is for you! Bookmyshow sells tickets for a wide range of events. No matter what you’re searching for, what you’re interested in, or where you are, refine your quest with different filters and you’ll find something right for you. All of this happens in a fraction of a second, thanks to Bookmyshow’s well-thought-out gui. On Bookmyshow, you’ll find a wide range of events, including plays, movies, sporting events, all sorts of adventures, family activities, and so on. And, once you’ve discovered an interesting case, you can share it with your friends to easily and efficiently organised plans right from the site. Bookmyshow is unquestionably one of the best places in India to get tickets to a variety of events. You will not be disappointed if you give it a try!
4. Myntra
Myntra is a large online store where you can buy men’s, women’s, and children’s clothing. It connects you to thousands of stores and products, allowing you to still dress to your own personal style while still getting the best deal. This site gives you access to hundreds of online stores, saving you money and allowing you to find products at a lower price. You can start searching for what you want using the search engine, and if you’re uncertain about the quality or features of the clothes, you can read feedback from other users to find out exactly what you’re getting. The most famous brands, such as Adidas, Aviator, Levi’s, Casio, Tommy Hilfiger, Nike, and Lee, are all available on Myntra. You can also refine your quest by price, discounts, sizes, and colors to ensure that you always find what you want. Finally, when there is a sale, Myntra sends you updates and reminders so you can take advantage of discounted rates. Send a link to your favorite gifts to family and friends, and make personalized lists for each so you never run out of gift ideas.
5. Snapdeal
Snapdeal Online Shopping India is Snapdeal’s official service. From the convenience of your smartphone, you will find amazing Snapdeal deals with this site. You need this site in your life if you’re looking for a decent way to get the most bang for your buck while buying all sorts of items from India. You’ll find a wide range of products on Snapdeal Online Shopping India, including clothing for men, women, and children, accessories, home goods, appliances, picture frames, towels, sheets, cosmetics, toiletries, food, and more. All of this is offered at unbeatable rates. Despite the large number of products available on Snapdeal Online Shopping India, the site’s simple and intuitive nature ensures that you never feel overwhelmed. You can look through all of the items and use the built-in search function to narrow down the results to find exactly what you’re searching for. You can add items to your shopping cart once you’ve found what you’re looking for on Snapdeal Online Shopping India. You will then be able to check out before taking advantage of the new purchase by entering your address and preferred payment method.
6. BigBasket
Bigbasket is an site for the online store that allows you to buy and receive all kinds of food or home products in India. You have different alternatives if you live in India and don’t feel like or can’t go to the supermarket. One of them is the use of bigbasket, a site that enables you to purchase essential food and other products for your home. A catalogue of over 20,000 national and international brands products is offered in this e-commerce site. It has a simple navigation menu and a simple buying process that allows you to make a full purchase in a matter of minutes and get it delivered to your door or the delivery address you specify.
7. Nykaa
Nykaa is a massive online makeup shop where you can buy a wide range of beauty items from hundreds of different brands. You can find the best deals on personal care products by scrolling through the site. For both men and women, you’ll find a wide range of cosmetics and personal care items at the best prices. Both of the pieces are divided into two categories: makeup and skin care. Take care of your hair. Shaving materials, Nails, Mothers and Infants, Bath and Body We’ll also come across other parts and functions that take it a step further than a typical online cosmetics store: Allow contact with specialists in the fields of beauty and makeup. Shop that sells underwear and bathing suits. Loyalty policy for customers.
Handbags, jewellery, watches, ties, and other accessories… While you should be aware that the store is primarily based on the Indian market, you will find the best brands for all items here.
8. Paytm Mall
Paytm Mall: Online Shopping, one of India’s most popular online marketplaces, now has an official site that allows you to shop using your Android device while relaxing at home or travelling to far-flung locations around the globe. Thousands of products from their official website are available via the site, which you can access much as you would on the desktop edition. You can search their many different items by simply opening one of the categories at the top of the page. If you still can’t find what you’re searching for, you can use the search feature to narrow down the results and pick your favorites from a long list. It has a large selection of items for sale, so you can get almost anything for a very low price. Furthermore, the transactions are secured by the Paytm protection system, and you can choose from a variety of authorized payment methods on Paytm Mall: Online Shopping. The site includes detailed product reviews with all of the details you’ll need to make sure the item is exactly what you want before purchasing it. Furthermore, customer service is available 24 hours a day, seven days a week.
9. TATA CLiQ
Tata CLiQ is an online store where you can shop for the best men’s and women’s clothes, as well as other products like watches, appliances, and perfumes. Everyone knows that online shopping does not begin and end with Amazon or AliExpress. But how do you choose the best site to purchase on the internet? Well, this is a difficult job, but try Tata CLiQ if you want to buy the best items in India in apparel, decoration, appliances, jewellery, electronics, or perfume.
10. MakeMyTrip
MakeMyTrip is a convenient site for getting around India without having to sift through a plethora of transportation websites. If you’re visiting India or live there, this is the site you’ll need to get around the vast country. This site allows you to purchase all of your tickets, whether they are for flights, buses, trains, or taxis. You can also book hotel rooms and other vacation packages in advance of your trip to ensure that everything is in order and that you prevent any problems. Simply choose the desired choice and enter your departure and arrival times so that MakeMyTrip can find the best choices for you. You can also customize your quest for each trip by selecting the number of tickets you want, the price range you’re willing to pay, and other filters. One of the best features of this site is that it keeps track of all the important details you’ll need for your trip. All you have to do now is tap once to gain access to your tickets and ensure that you catch all of your buses or trains on time. While in India, you can participate in a variety of activities included in the vacation package. If you’re visiting or living in India, MakeMyTrip is a perfect way to save time and money when getting around.
11. The Souled Store
Choose from over 25000+ items for men and women with 1000+ designs using The Souled Store site. Marvel, DC Comics, Harry Potter, F.R.I.E.N.D.S, WWE, Game of Thrones, Chennai Super Kings, and Mumbai Indians are among the 100+ brands for which The Souled Store is the official merchandise partner. To keep up to date on new releases, hot deals, and upcoming events hosted by us, download this official site now. The Souled Shop is more than just a store; it’s your Avengers base, your Hogwarts castle, your Batcave, your favorite couch…the list goes on. We’re here to help you celebrate your fandom by giving you official merchandise from your favorite movies, TV shows, sports teams, comedians, and artists, available in a variety of designs on a variety of items.
12. Pepperfry
Pepperfry is your one-stop shop for all things furniture. Rentals, a range of furniture, and personalized parts are all available on the website. It’s a perfect choice if you only need furniture for a short time. This website also sells modular furniture that you can use in your home. It has a wider range of furniture than any other store. It is one of the best furniture websites.
13. Decathlon
Decathlon site gives users access to its online shop, where they can search and purchase a variety of items for a variety of sports. Decathlon users have access to an site that allows them to buy the equipment they need to participate in their favorite sports. Here you can find a wide range of sports equipment at competitive prices from the French retail chain. With this site, you can create an account and gain access to the Decathlon catalogue and exclusive deals for sports such as soccer, tennis, basketball, swimming, running, mountaineering, and fitness. Whatever your sport, you can be sure to find it in Decathlon.
14. Redbus
In Colombia, India, Indonesia, Malaysia, Peru, and Singapore, redBus is a very useful method for purchasing bus tickets. If you’re planning a trip to these countries and want to book your tickets ahead of time, redBus is a good option. When you first start using redBus, choose which country you want to visit and which language you want to conduct your transactions in. After that, simply enter your departure and arrival cities, as well as your travel dates. You can select the exact cities using the built-in search feature, allowing you to create the entire itinerary exactly as you designed it. If you’ve decided the cities you want to visit, you’ll be presented with a list of options from which to choose. The cost of a ticket, departure and arrival times, and the name of the company that operates the route are all included in each entry. Use the filters to narrow down your options and find the one that best suits your travel plans.
This tool also has a ‘My Trips’ tab where you can access your tickets so they’re still with you when you fly, making it simple to catch whichever bus you need no matter where you are. If you’re planning a trip to Colombia, India, Indonesia, Malaysia, Peru, or Singapore, redBus is a safe and easy way to purchase your tickets ahead of time.
15. Mamaearth
Do you choose natural and organic ingredients in your skincare and healthcare products? If that’s the case, Mamaearth is everything you’ll ever need! It offers a variety of skincare and haircare items made entirely of organic ingredients. From hair oil to shampoo, beauty items to maternity products, infant products to men’s grooming, there’s something for everyone. You can choose from a variety of safe products to achieve flawless skin in no time.
16. FabIndia
FabIndia, one of India’s most famous chain stores, has set a standard for authentic handcrafted goods produced by rural artisans. Garments, home furnishings, home accessories, personal products, and organic products are among the items they offer. FabIndia links rural households to urban cross-culture, and their amazing project has improved the lives of many people. We adore their goods because they are so creative!
17. Udemy
Udemy is an site that allows you to search through thousands of free and paid online courses. To use either of them, you must first register for the site, which can be done quickly by linking your Google or Facebook accounts. There are hundreds of categories on Udemy where you can learn about everything from web design and photography to data analysis, personal growth, and yoga. There are also language courses available. You may also enrol in classes to learn how to use specific software and sites. Members of Udemy can also download courses to watch offline if they don’t have access to the Internet. Since you won’t need to be online to continue learning, you can take advantage of the time you have while driving or even during your morning commute. In addition, if you prefer, you can listen to the courses in ‘audio only’ mode. Udemy is a fantastic learning platform that allows you to access tens of thousands of courses on a variety of topics. What you need now is the time to complete it.
18. ShopClues
ShopClues is one of India’s most popular online marketplaces. With a mobile site that gives you a large selection of some of the platform’s iconic items at steep discounts. Another significant advantage is that, while being in India, you can conveniently order all of these products and get them delivered anywhere in the world. This platform has a simple interface that allows you to quickly find what you’re searching for with just a few clicks. Clothing, smartphones, sportswear, gadgets, kitchen goods, toys, electronics, and even cars are among the many categories available on ShopClues. All you have to do to look through any of these categories is tap on one of them and swipe around to look through the things mentioned. If you still can’t find what you’re searching for, use ShopClues’ search bar; it’ll lead you to whatever you need with just a fast search.You can label items as favorites to follow them once you build a ShopClues profile, so you’ll always be up to date on the latest sales and get the best possible price. You may also leave notes on some of the things you’ve purchased to assist other users in making better buying decisions. Otherwise, you can read other people’s comments and advice to assist you in making your own decisions. Another great advantage of this shopping tool is that it has a full-featured notification system, which means you’ll be among the first to learn about all of ShopClues’ best sales and new product launches. The site’s safe and simple billing system makes payment a breeze as well.
19. H&M
Every day, thanks to the sites that well-known clothing brands release for their consumers, technology brings fashion closer to us. H&M, one of the world’s most famous apparel brands, has an indispensable tool for everyone who wants to search their catalogue without having to connect to a device, right from their phone. You can buy any item you want, in any size, and in any color you want using this site. In addition, when browsing, you’ll see a list of suggestions next to each piece in case you want to mix and match accessories or outfits but aren’t sure what will look best. You’ll also be able to read a brief overview of each article, as well as information about the materials and the expected delivery time.
After you’ve added all of the things to your shopping cart, all you have to do now is fill in your personal details and the address where you want your order shipped. The site also has a comprehensive customer support section where you can get answers to any questions you may have on how to use the H&M site. In addition to all of this, you’ll find a comprehensive map of H&M stores around the world, complete with addresses for each.
20. Cleartrip
Cleartrip is an Indian travel site that will help you schedule your dream vacation without the need for a travel agent or additional sites. It’s a one-stop shop that allows you to book flights, hotels, and events all in one place with only a few taps. One of the best features of this site is that it allows you to check for local and travel information. The ‘local’ choice is primarily for users in India, but it can be useful for booking hotels, events, and domestic flights within the country if you’re planning a trip there. To schedule your trips outside of India, go to the ‘travel’ tab and conduct a detailed search of international flights, hotels, and trains. Cleartrip will also help you locate and book rooms in any hotel, as well as search for discounts, see availability, and other important details, so you still know where you’re going and what to expect when you arrive. With this helpful site, you can find the best deals and save money and time. When you use Cleartrip, you can leave a summary of the programs you’ve used to help other potential clients get a real-world perspective from someone who’s been there.
Humbly Request To All Visitors!
If you found above both downloading link expired or broken then please must inform admin by fill this Contact Us! Form