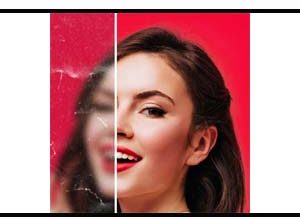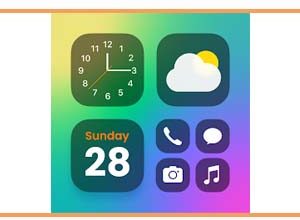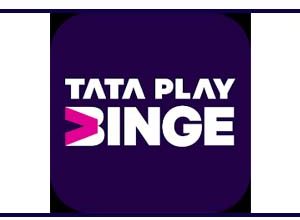Pincode Apk | Shop From Local Trusted Stores Around You |
Walmart-backed On Tuesday, PhonePe announced the launch of Pincode Apk, a consumer app built on the Open Network for Digital Commerce (ONDC) platform, marking the company’s entry into local commerce. The Pincode Apk will be initially made accessible in Bangalore, according to Sameer Nigam, the founder and CEO of PhonePe, and it will then be made available in more locations once it reaches a transaction volume of about 10,000 per day.
A new shopping app from PhonePe will place retailers at the centre of communication. Bengaluru will soon offer Pincode Apk. “It will be introduced city by city. Before opening the next city, we’ll initially take transaction volumes of around 10,000 per day. By December, we expect 100 thousand each day “Nigam said.
According to him, this is PhonePe’s second consumer app in around seven years. According to Nigam, a different app has been released since customers would have different expectations. In Bangalore, the app will be tested with grocery, food, pharmaceuticals, electronics, and home décor. Retailers can sign up for the app if they are part of the government-supported ONDC (Open Network for Digital Commerce).
Download Pincode Apk file from Downloading button below and enjoy this app.
| App Name | Pincode India’s Infinity Store (Apk) |
|---|---|
| Updated | Apr 5, 2023 |
| Current Version | 23.04.05.0.2 |
| Requires Android | 5.0 and up |
| Offered By | PhonePe |
Humbly Request To All Visitors!
If you found above both downloading link expired or broken then please must inform admin by fill this Contact Us! Form