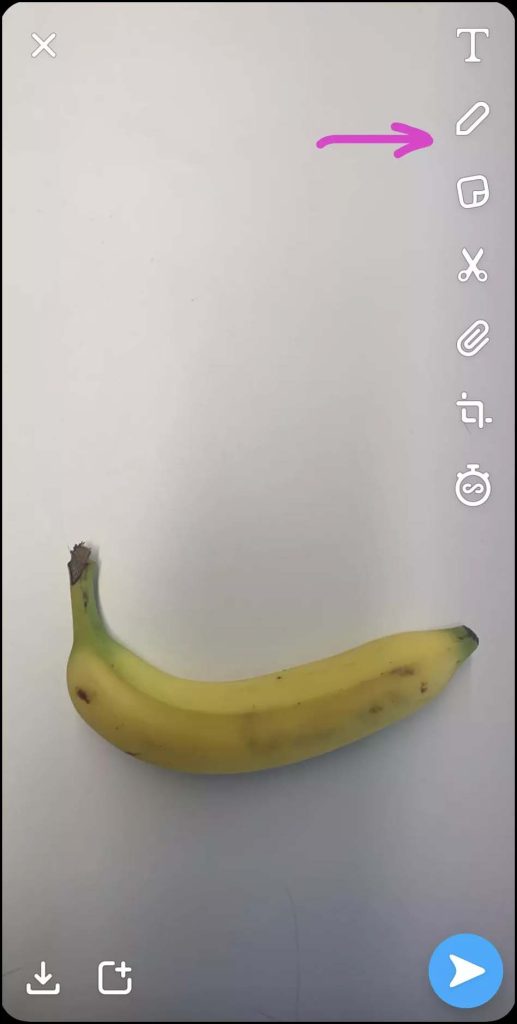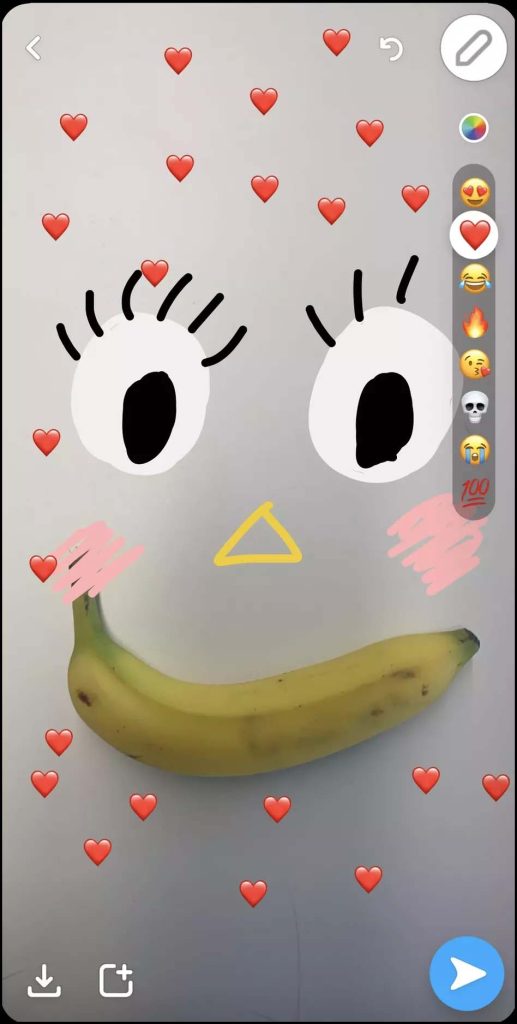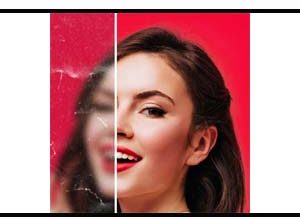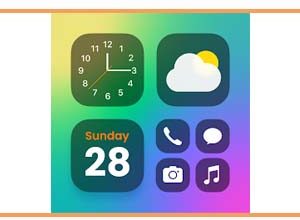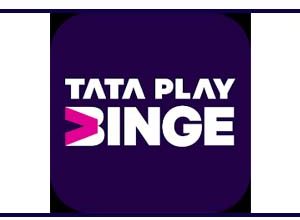19 Snapchat Tricks And Tips For Both New And Experienced Users
Who any longer has access to Snapchat? The photo messaging service has lost a significant amount of users since introducing its massively divisive revamp in 2017. But now that it’s starting to pick up speed, it could be a good idea to quickly review or introduce all the entertaining features that are available on the platform.
Maybe you stopped using Snapchat for a while, maybe you just downloaded it, or maybe you’re an experienced user seeking to pick up a few new tips. To make your standard Snaps into Snapsterpieces, this book will teach you Snapchat’s strategies, methods, and insider information.
9 Ways To Make Snapsterpieces
1. Draw With Secret Color Palettes
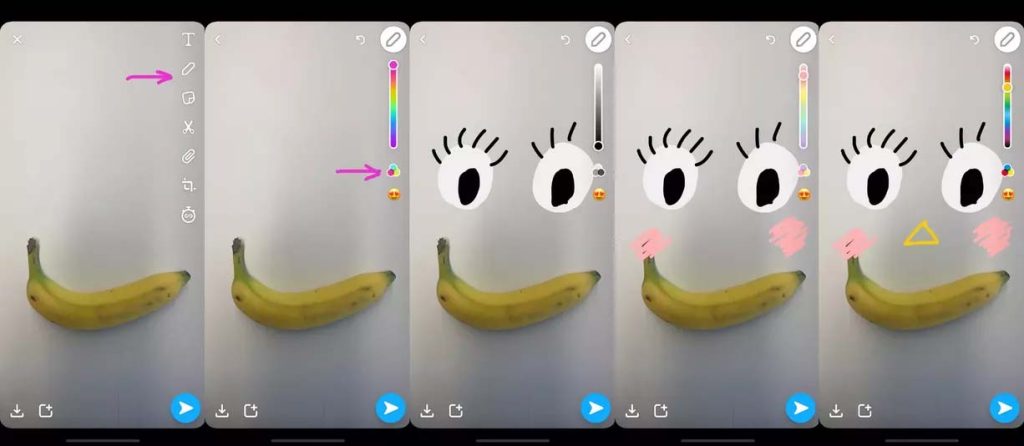
You can criticize the redesign all you want, but it does make it simpler to locate secret hues. To access secret hues in the past, users had to drag the rainbow slider in a very specific way. Now, just a few taps will do. To access the greyscale and pastel sliders as well as a second iteration of the rainbow slider, select the pen tool and hit the Venn diagram icon beneath it.
2. Draw With Emoji Brushes
Emoji can be used in the same way as the pen tool to sketch. You can use a variety of emoji paintbrushes by tapping on the heart-eyed emoji located next to the Venn diagram icon.
3. Make Snapchat Stickers
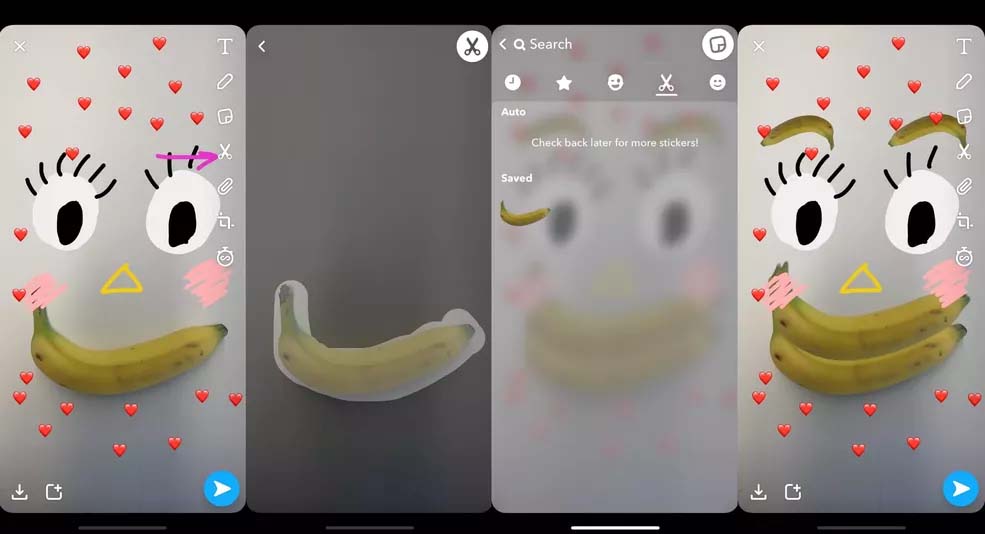
Some images are so excellent that you want to use them repeatedly. So make stickers when life provides you a chance. Trace the object you wish to copy by tapping the scissor icon. The edges of your object will be automatically smoothed out by Snapchat, which will also preserve it as a sticker. To access your personalized sticker, tap the memo icon. You may then resize and position it wherever you like.
4. Use Grids, Focus, And Timer

- Grids will aid you in adhering to third-person rules.
- Everything but faces will be blurry in focus.
- You can take selfies with the aid of a timer.
When you are in camera mode, all you have to do to get to these tools is tap the little arrow bubble next to the flash symbol.
5. Attach Emoji And Stickers To A Moving Object
If you’re filming a reveal video or a video with a moving object, this concealed function will be useful. To access your stickers after recording the video, click the memo symbol. Select one of them, resize it to the size you want, and then press the sticker down; at this point, your video ought to freeze. Put the sticker on the moving item, and presto! This method works for text as well!
6. Make 3D paintings
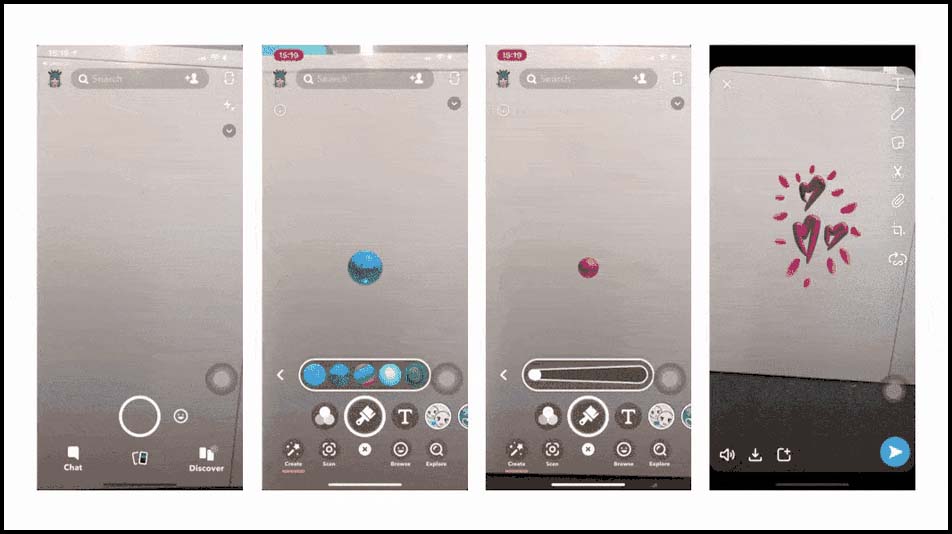
You can create AR paintings using one of Snapchat’s unique augmented reality capabilities. Tap the paintbrush icon after tapping the happy face icon next to the record button. You can select between brushes that are matte, metallic, rainbow, neon, and iridescent. The paint color and brush size are both adjustable.
7. Add text effects
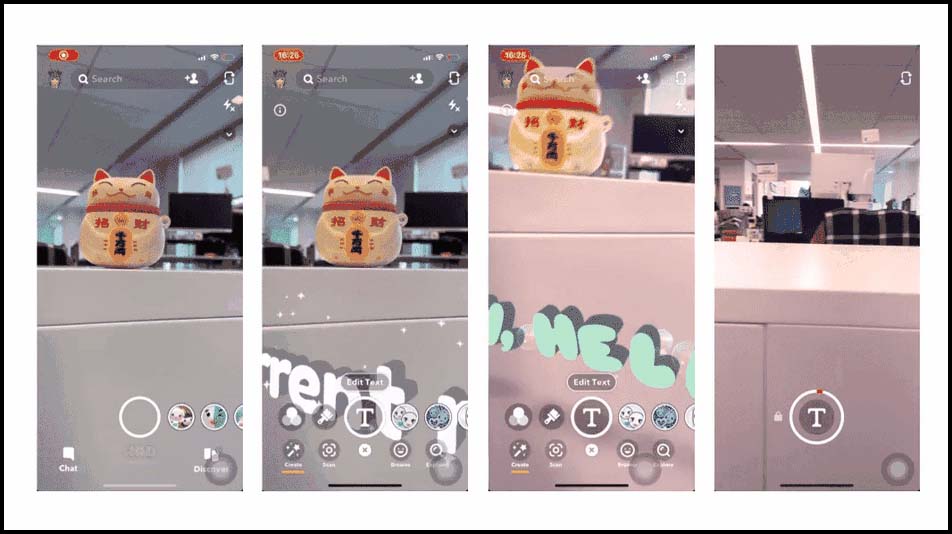
When you can make text move, why use static text?
Tap the happy face icon followed by the “T” icon to access Snapchat’s AR text functionality. There are a few effects available, including round, eerie, bubble, wavy, layers, and script. This tool will add filters to your full image or video in addition to animating the text.
8. Add filters
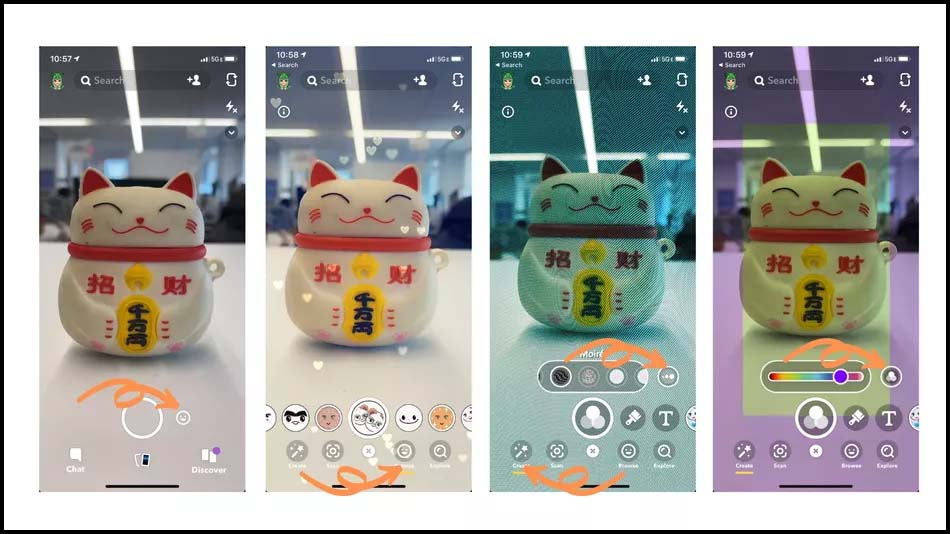
On Snapchat, there are two ways to add filters.
There is the new technique and there is the old way of taking photos and videos by swiping left or right. Before capturing a picture or video, tap the smiley face next to the record button. A variety of options will appear under “browse” and “create.”
By tapping the icon with the three dots or the Venn diagram, you can even change the brightness and color of “create” filters.
9. Attach website to snaps
You might be sharing your most recent SoundCloud discoveries or emailing a story to a friend. The link button is useful in every scenario. The toolbar on your right will display a paperclip icon after you take a picture or a video. To attach it to a Snap, tap on it, paste or input a URL, and then click “attach to Snap.” Now, the recipient of your Snap will be able to swipe up to access the link.
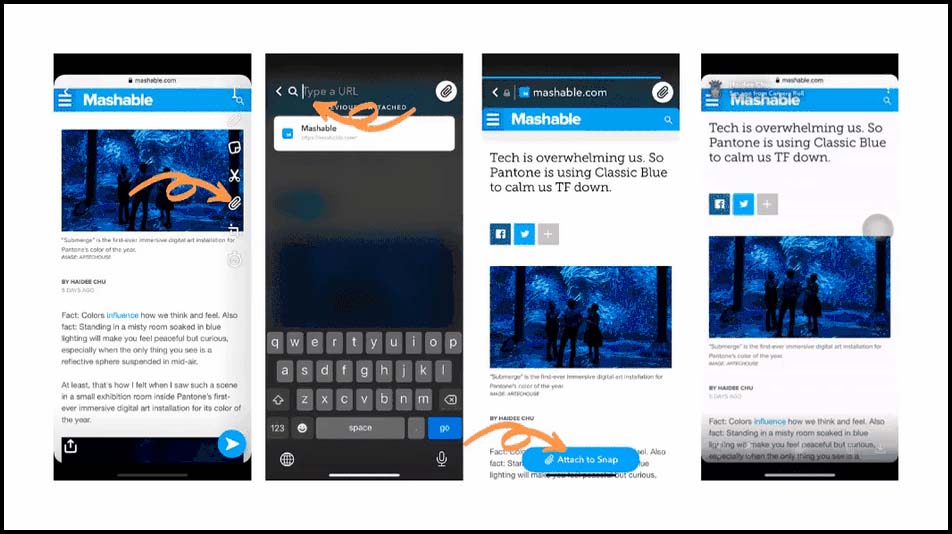
4 ways to use Bitmoji and emoji on Snapchat
1. Snap Map status
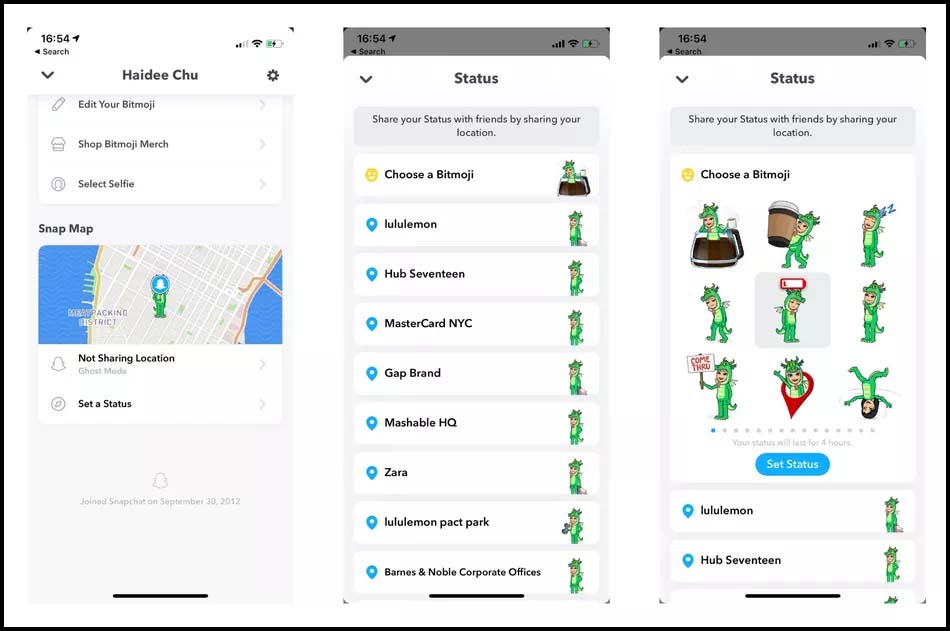
Most likely, you are already familiar with using Snap Map to track your buddies. But did you know that by using Bitmoji to create a Snap Map status, you can let your pals know what you’re up to?
Scroll to the bottom after tapping the Bitmoji icon in the top left corner of the camera screen. Under Snap Maps, select “set a status” and then “choose a Bitmoji.” Now, when your friends search for you on Snap Map, they will see your Bitmoji in action.
2. Bitmoji selfie
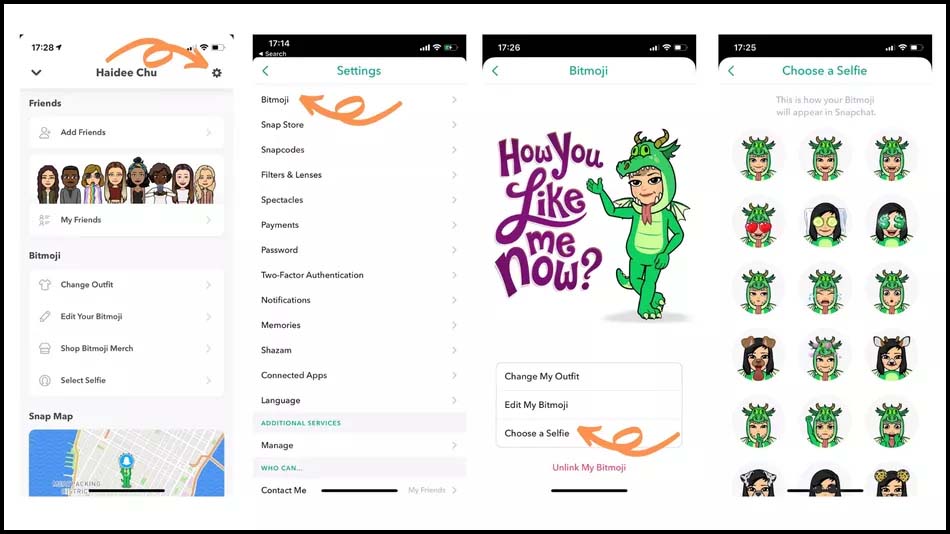
Yes, you can change the appearance of any Bitmoji you like, even the tiny one in the upper left corner of your screen. After tapping your Bitmoji icon, select Settings from the menu in the top right corner. select “choose a selfie” on Bitmoji. There, you are free to appear whichever you are feeling, including furious, surprised, sad, and other emotions.
3. Set A Default Emoji Skin Tone
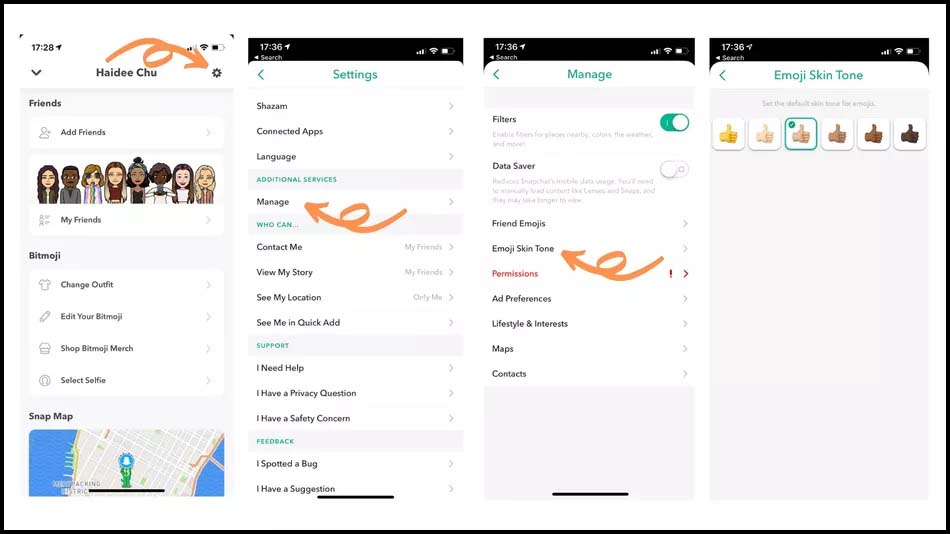
Save yourself some time and change your default emoji skin tone to match your own because nobody genuinely has Lego yellow skin. You can change the emoji skin tone under “manage” in your settings.
4. Get Yourself Some Bitmoji Swag
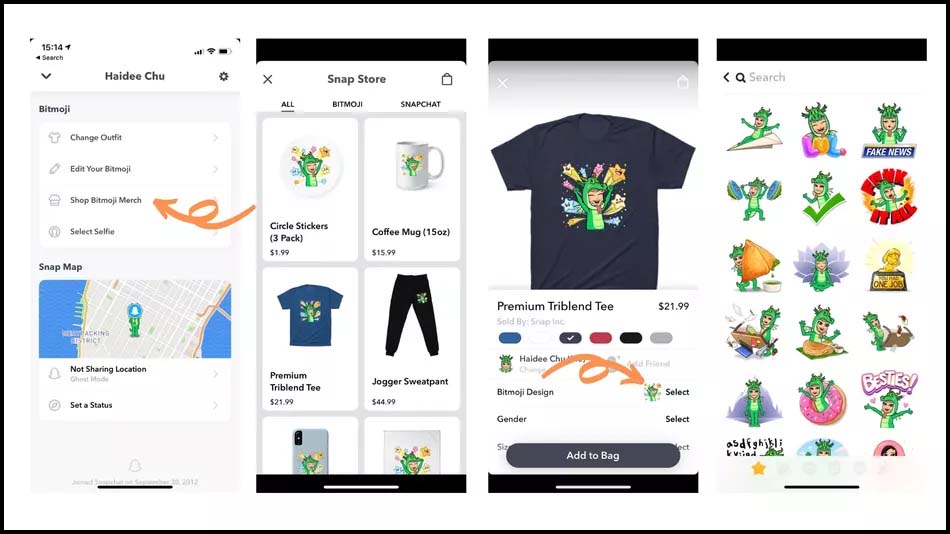
A fan of your Bitmoji? If you want, you can endorse it. At the Snap Store, Snapchat sells personalized Bitmoji merchandise, including stickers, mugs, t-shirts, sweatpants, and phone cases. When the camera screen appears, tap the Bitmoji in the top left corner, then scroll down to “shop Bitmoji merch.” You’ll be directed to a page where you can customize several items. Additionally, you are able to select several Bitmoji images.
Four Additional Uses For The Snapchat Camera
1. Find a product
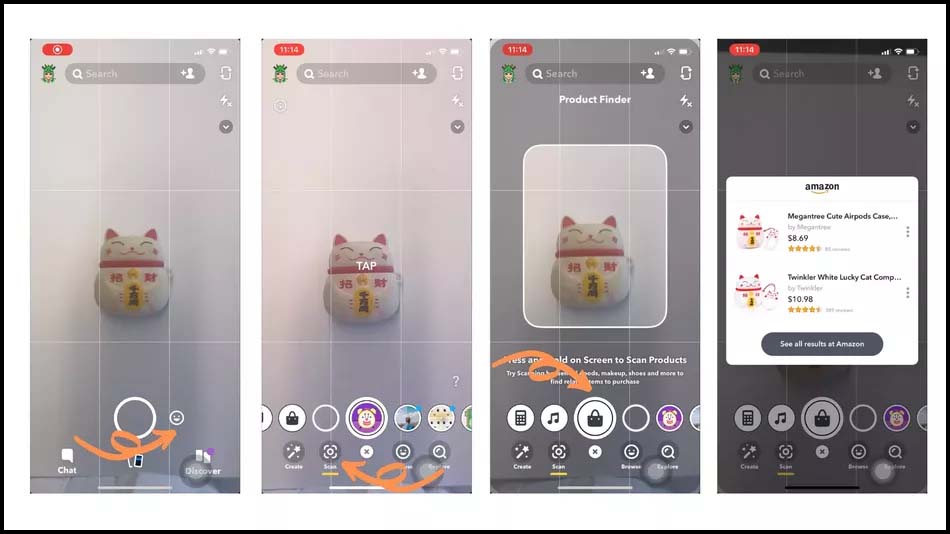
Imagine yourself in a store, admiring a shirt, but thinking you can find a comparable one somewhere for a much lower cost. The product finder on Snapchat will be useful in that circumstance.
On the camera screen, tap the jovial face, then tap the “scan” icon at the bottom. Tap the icon for the shopping bag as you scroll to the left. When you press and hold the screen to scan an item, Snapchat instantly displays a list of related products. The problem? Only items that are sold on Amazon are displayed.
2. Cheat On Your Math Homework (Just Kidding…?)
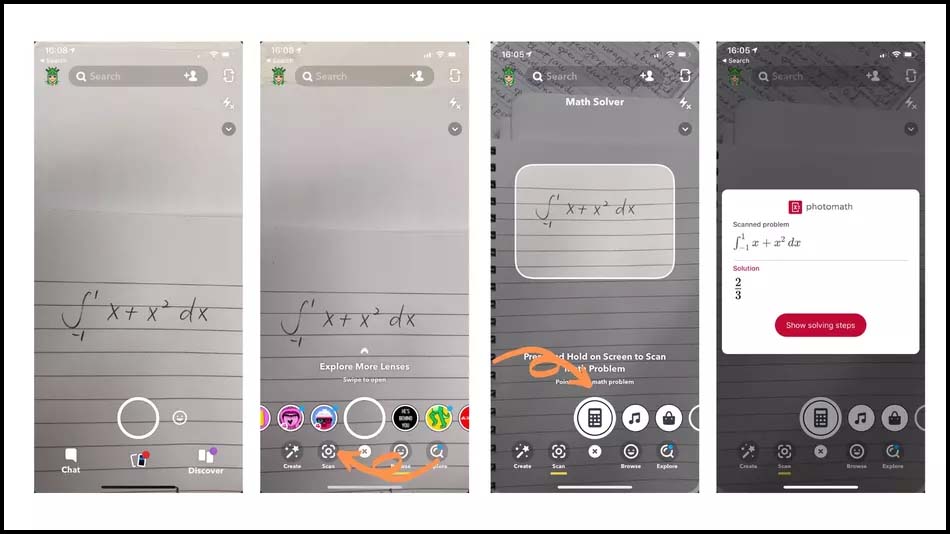
Math is challenging. You may occasionally spend an hour trying to answer a single question. The Math Solver on Snapchat is here to assist. It is located right next to the Product Finder. Holding down on the screen while scanning the issue will cause Snapchat to display the outcome using Photomath.
3. Find A Song
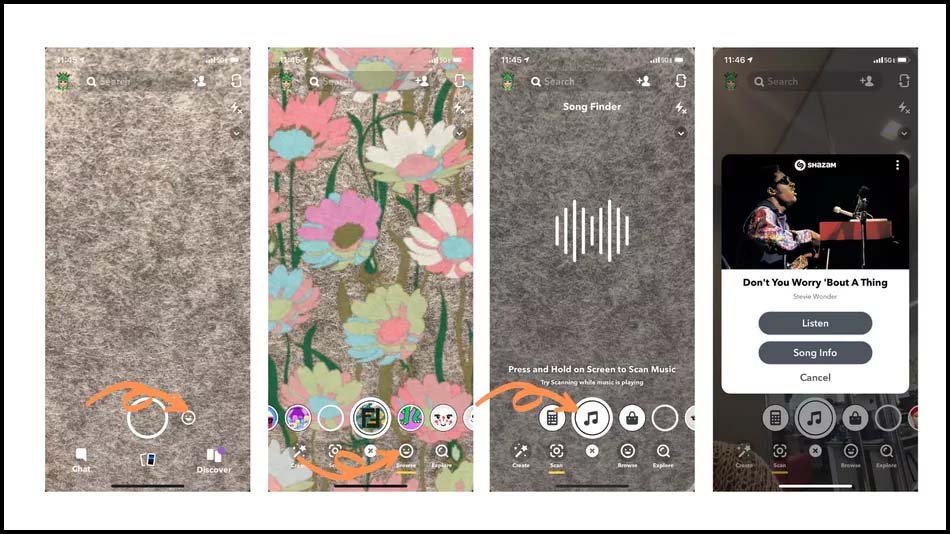
Unsure about the name of a song? Shazam becoming a part of Snapchat is a good thing. The Math Solver and Product Finder are both accessible alongside the Song Finder. Simply hold the screen down while listening to a song to add it to your playlist.
4. Play Games With Friends
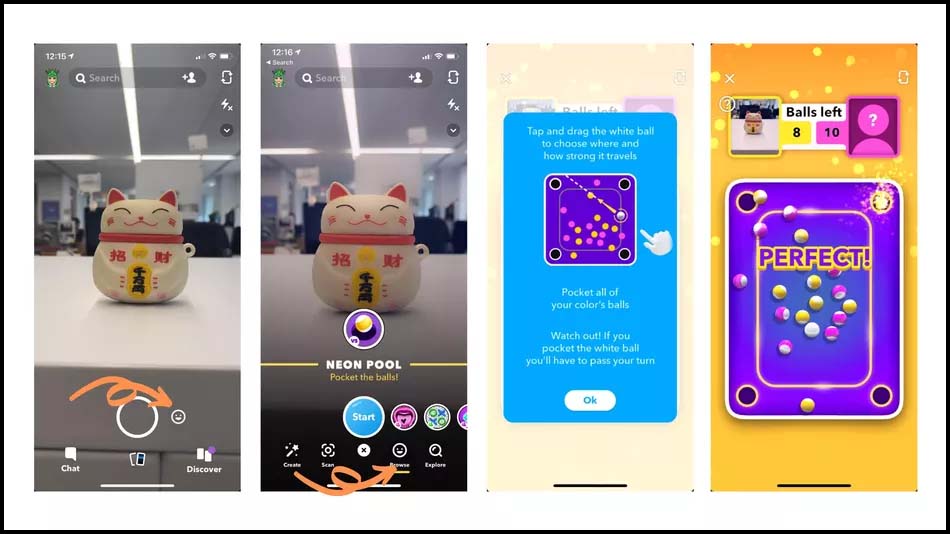
Snapchat is becoming better. The applications are now used for more than just transmitting photographs and videos; they may even be used to play games with friends. On your camera’s screen, tap the smiling face and select “browse.” You can select between games like tic-tac-toe, pool, “what’s that movie?” and more by swiping left.
2 Ways To Keep Things On The Low
1. Keep Your Snaps Private
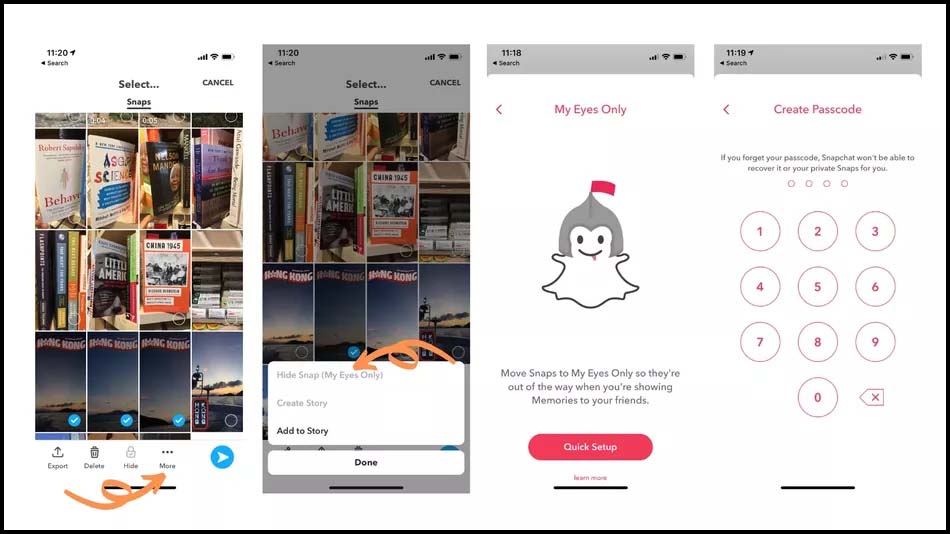
Use the “your eyes only” tool on Snapchat to hide anything you want to keep private. To reach the memories tab when on the camera screen, swipe up. Select the photographs you want to conceal by tapping the checkmark in the top right corner. Create a password to enable the feature by tapping “more,” then “hide snap (my eyes only)” on the bottom toolbar.
Once it’s configured, a “hide” button will appear at the bottom of the toolbar. Outside of Snapchat, you can utilize it to hide images from your camera roll.
2. Ghost People On Snap Map
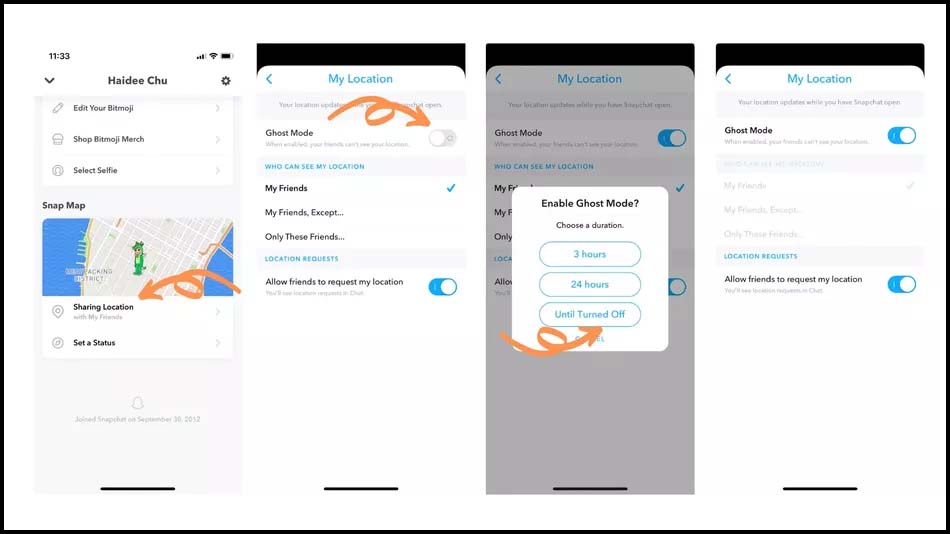
This function is for you if you find it unsettling that your friends may view your whereabouts on Snap Map. They won’t be able to see your position, but you will still be able to see where your friends are.
On the camera screen, tap the bitmoji symbol. Then, scroll down until you see “Snap Map.” Place a check next to “Sharing Location” and select “Ghost mode.” You can choose to go off the grid for three hours, a whole day, or until you decide to turn the function off yourself. Under “who can see my location,” you can also decide which friends will have access to your location.
Humbly Request To All Visitors!
If you found above both downloading link expired or broken then please must inform admin by fill this Contact Us! Form